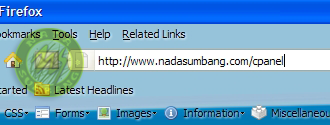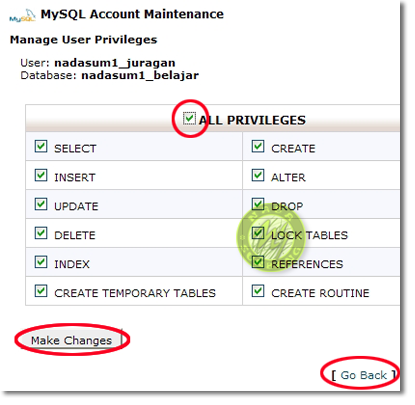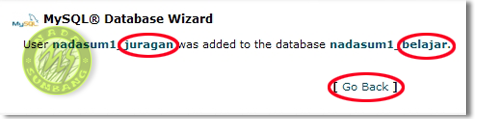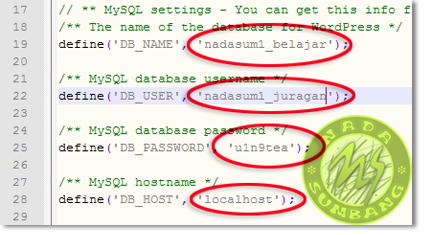Instalasi Manual Metasploit 3 di Backtrack 4
Artikel ini dibuat berdasarkan pengalaman saya yang baru-baru ini
belajar menggunakan backtrack 4(mungkin udah basi dan udah betebaran di
inet, pi apasalahnya saya post disini buat informasi temen2 newbie spt
saya). Setelah melakukan instalasi Backtrack 4 di Harddisk saya hal
pertama yang ada dibenak saya adalah ingin mencoba melakukan exploitasi,
setelah cari sana kemari saya menemukan framework yg biasa disebut
Metasploit beserta langkah-langkah untuk melakukan instalasinya secara
manual.
intro.
Exploit adalah sebuah baris program, software atau aplikasi yang
digunakan untuk melihat kerapuhan sistem (security vulnerability) dan
memanfaatkan kerapuhan sistem tersebut untuk mendapatkan otoritas
tertinggi dalam sistem tersebut.
sedangkan metasploit adalah salah satu dari sekian banyak tools yang
digunakan untuk melakukan audit security dan atau penetration testing
terhadap sistem keamanan Operating Sistem beserta Layanannya. Sehingga
kita dapat mengetahui sistem mana yang aman dan tidak.
Lanjut ke proses instalasi :
karena metasploit 3 dibuat menggunakan Ruby jadi kita membutuhkan ruby
interpreter, disini saya melakukan instalasi ruby secara manual :
#apt-get autoremove rubygems
#apt-get install irb subversion ri ri1.8 libmysqlclient15-dev
build-essential ruby libruby rdoc libyaml-ruby libzlib-ruby
libopenssl-ruby libdl-ruby libreadline-ruby ruby1.8-dev libiconv-ruby
nmap
#apt-get install libgtk2-ruby libglade2-ruby
#wget -c http://rubyforge.org/frs/download.php/45905/rubygems-1.3.1.tgz
#tar xvzf rubygems-1.3.1.tgz; cd rubygems-1.3.1
#ruby setup.rb
#ln -s /usr/bin/gem1.8 /usr/bin/gem
#gem install rack
#gem install activerecord
#gem install rake
#gem install rails –include-dependencies
#gem install mysql
#gem update –system
#cd /opt
#svn co http://metasploit.com/svn/framework3/trunk/ metasploit
#cd metasploit/
Update Metasploit :
#svn up
#cd /usr/local/bin
#ln -s /opt/metasploit/msfcli msfcli
#ln -s /opt/metasploit/msfconsole msfconsole
#ln -s /opt/metasploit/msfd msfd
#ln -s /opt/metasploit/msfelfscan msfelfscan
#ln -s /opt/metasploit/msfencode msfencode
#ln -s /opt/metasploit/msfgui msfgui;ln -s /opt/metasploit/msfmachscan msfmachscan
#ln -s /opt/metasploit/msfopcode msfopcode
#ln -s /opt/metasploit/msfpayload msfpayload
#ln -s /opt/metasploit/msfpescan msfpescan
#ln -s /opt/metasploit/msfrpc msfrpc
#ln -s /opt/metasploit/msfrpcd msfrpcd
#ln -s /opt/metasploit/msfweb msfweb
Disini saya juga mencoba db_autopwn, jadi saya harus mengintegrasikannya dengan database(mysql)
#/etc/init.d/mysql restart
#ruby -e ‘require “rubygems”; require “mysql”;’
#rails test-rony
#cd test-rony/script/
#./server
Selanjutnya Buka Browser ketik URL : http://localhost:3000 Nanti akan ada tapilan tetang Ruby
Buat Database di Mysql:
#mysql -u root -p
langsung enter passwd default kosong, kalau tidak bisa silahkan cari artikel tentang reset passwd user root di mysql
mysql> CREATE DATABASE metasploit;
mysql> GRANT ALL ON metasploit.* TO msf@localhost IDENTIFIED BY ‘msf’;
mysql>exit
selanjutnya buka dari shell :
#msfconsole
_
| | o
_ _ _ _ _|_ __, , _ | | __ _|_
/ |/ |/ | |/ | / | / \_|/ \_|/ / \_| |
| | |_/|__/|_/\_/|_/ \/ |__/ |__/\__/ |_/|_/
/|
\|
=[ msf v3.3-dev
+ — –=[ 399 exploits – 246 payloads
+ — –=[ 21 encoders – 8 nops
=[ 182 aux
msf > version
Framework: 3.3-dev.6055
Console : 3.3-dev.6961
msf >
Selanjutnya load plugin mysql di metasploit,
pertama saya nyoba pake command :
msf > load db_mysql
[-]
[-] The functionality previously provided by this plugin has been
[-] integrated into the core command set. Use the new ‘db_driver’
[-] command to use a database driver other than sqlite3 (which
[-] is now the default). All of the old commands are the same.
[-]
[-] Failed to load plugin from /opt/metasploit/plugins/db_mysql: Deprecated plugin
ternyata ada Error “Failed to load plugin from /opt/metasploit/plugins/db_mysql: Deprecated plugin”,
setelah dicari-cari ternyata “db_mysql” sudah include dengan paketnya
metasploit jadi kita tinggal manggil aja, caranya pake command
“db_driver mysql”
msf > db_driver mysql
[*] Using database driver mysql
msf > db_create msf:msf@localhost/metasploit
[*] Database creation complete (check for errors)
selesai…
Selanjutnya silahkan mencoba……….. heheeeee………………..
Terimakasih buat :
– fl3xu5, trondolo atas pencerahannya
Referensi : www.indobacktrack.or.i